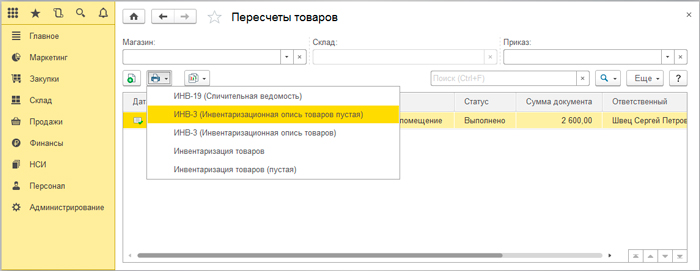Рассмотрим, как происходит инвентаризация товара в магазине в «1С:Розница 2.2».
В данной статье мы рассматриваем как в правильно Рознице оформить инвентаризацию товара в магазине.
Аналитики хозяйственных операций.
Для начала, создадим две аналитики хоз. операций (если их нет, а если есть будем использовать существующие) которые будем использовать для оприходования излишек и списания недостачи, обнаруженных в результате фактического пересчета товаров. Итак, зайдем в раздел Администрирование и открываем Запасы и закупки.
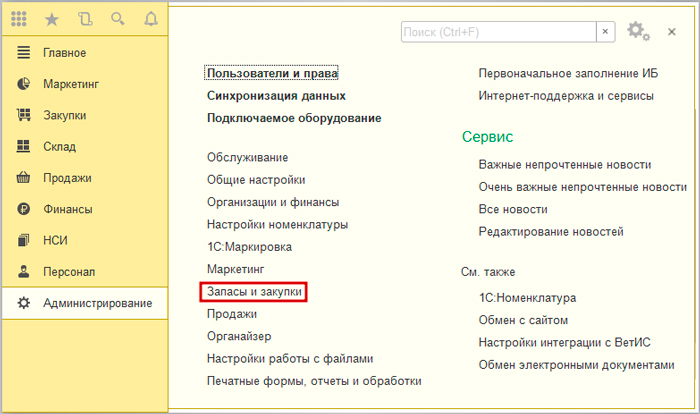
Далее открываем Аналитики хозяйственных операций.
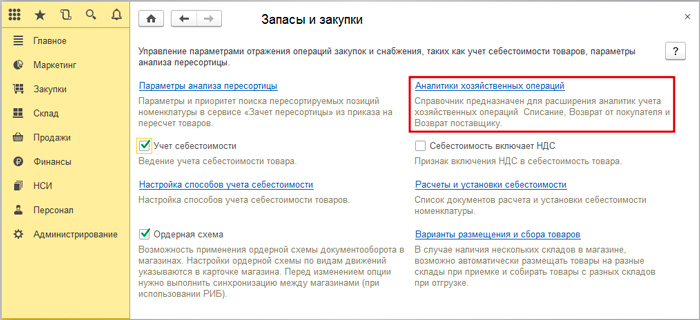
Если Аналитики уже есть, то добавлять их не нужно! Нажимаем Создать.
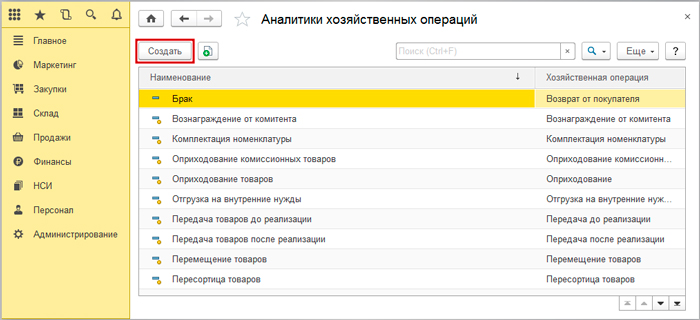
Выбираем из выпадающего ниже списка хоз. операций Списание по инвентаризации, вводим аналогичное наименование и нажимаем Записать и закрыть.
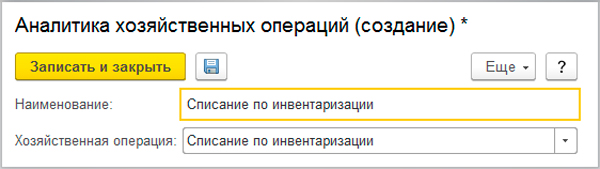
Проверяем добавление новой аналитики и снова нажимаем Создать.
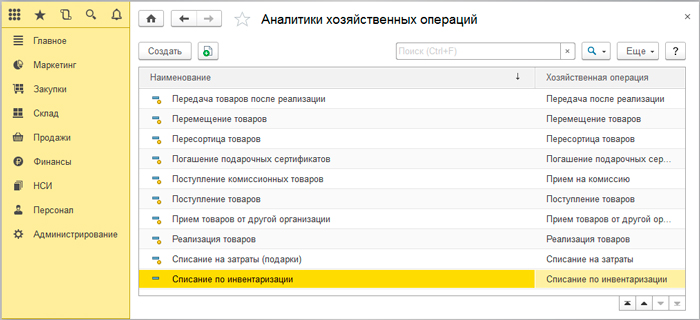
Теперь, выберем из списка хоз. операций Оприходование по инвентаризации, вводим аналогичное наименование, нажимаем Записать и закрыть.
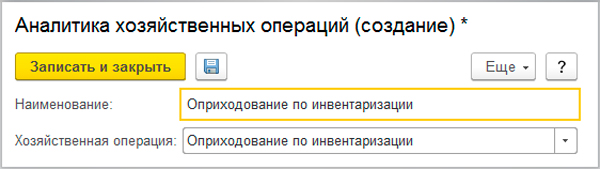
Проверяем добавление второй аналитики
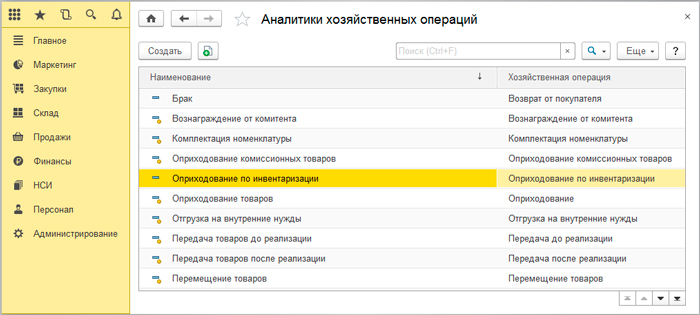
Приказ на пересчет товаров.
Процесс инвентаризации, начинается в первую очередь с создания нового приказа на пересчет товаров, который будет выступать в качестве основания не только для создания непосредственного пересчета, но и формирования в дальнейшем актов списания и оприходования товаров по результатам пересчета.
Заходим в раздел Склад и открываем Приказы на пересчет товаров.
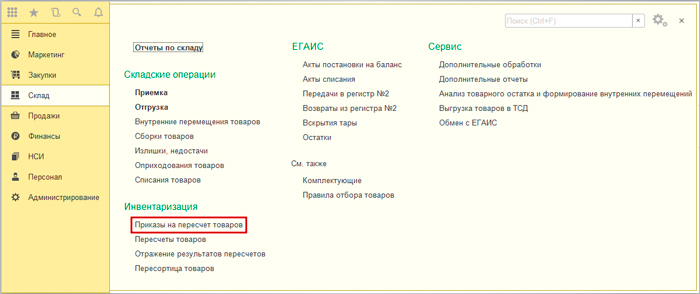
Нажимаем Создать.
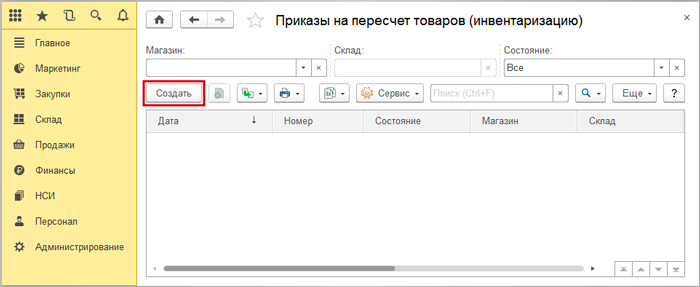
В шапке приказа, заполняем реквизиты: магазин, склад и период инвентаризации, а в пункте Отбор, указываем условия для подбора товаров, которые необходимо пересчитать. Если оставим отбор пустым, тогда по умолчанию, будет пересчет абсолютно всей номенклатуры. Чтобы выбрать отдельную группу товаров, выделяем отбор и нажимаем Показать все.
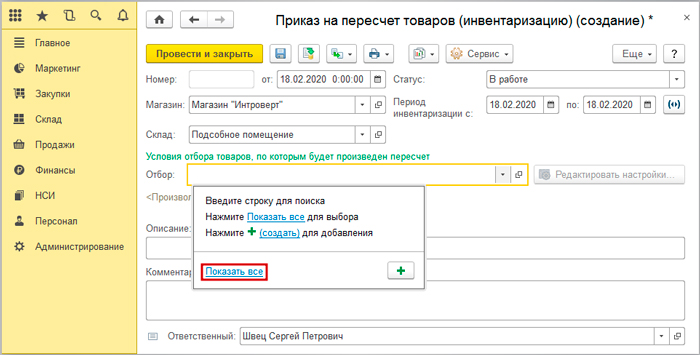
В правиле отбора товаров имеются заготовленные по умолчанию варианты, которые позволяют сделать инвентаризацию алкогольной продукции, запрещенных к продаже товаров или же полную инвентаризацию на весь товар, но в примере, будем проводить инвентаризацию на отдельную группу товаров. Для проведения полной инвентаризации не нужно создавать новые правила отбора! Если нужно провести не полную авторизацию тогда нажмем Создать.
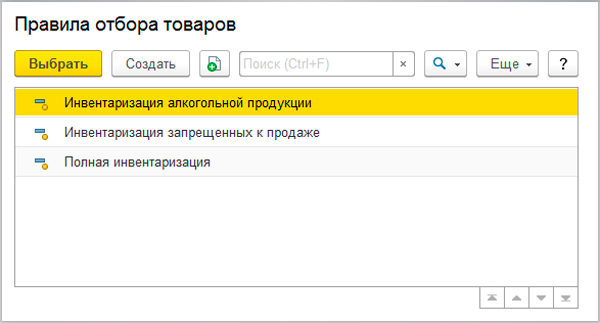
Вводим наименование, выбираем Произвольный вариант схемы компоновки данных и нажимаем Редактировать.
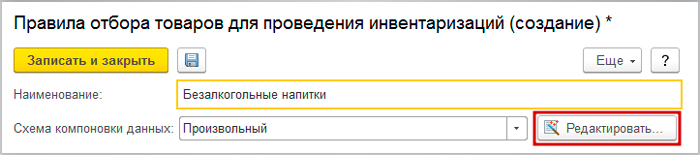
В левом окне, нажимаем два раза на Номенклатура, чтобы добавить ее в правое окно, колонка Вид сравнения будет В группе, выделяем двойным кликом строку Значение и нажимаем Показать всё.
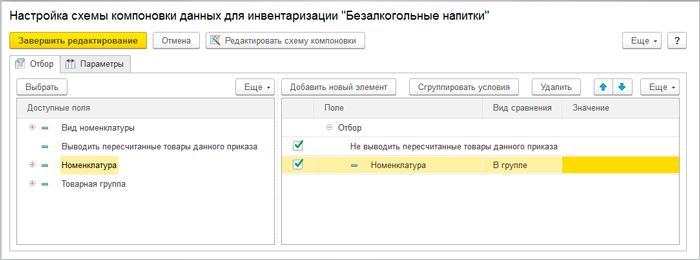
В новом окне, выделяем нужную группу товаров и нажимаем Выбрать.
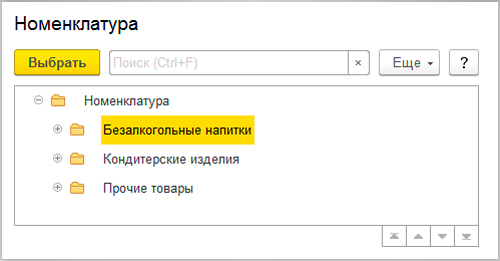
Проверяем добавление группы в колонку Значение и нажмем Завершить редактирование.
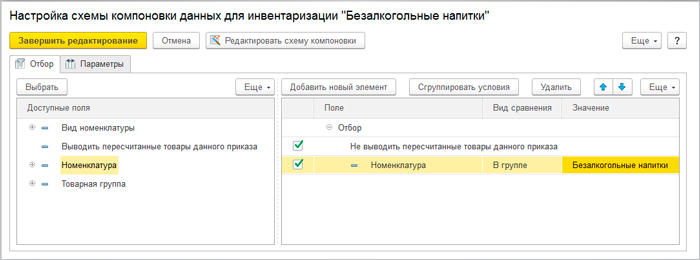
Вернувшись, нажимаем Записать и закрыть.
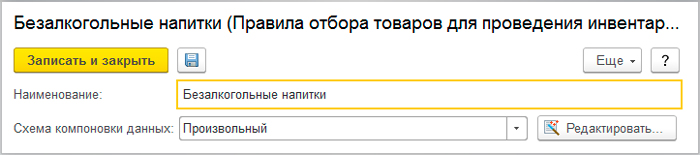
После создания нового правила отбора, выделяем правило и нажимаем Выбрать.
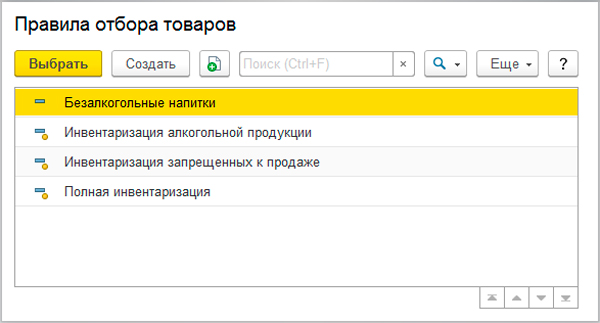
Проверяем добавление отбора в приказ и нажимаем Провести и закрыть.
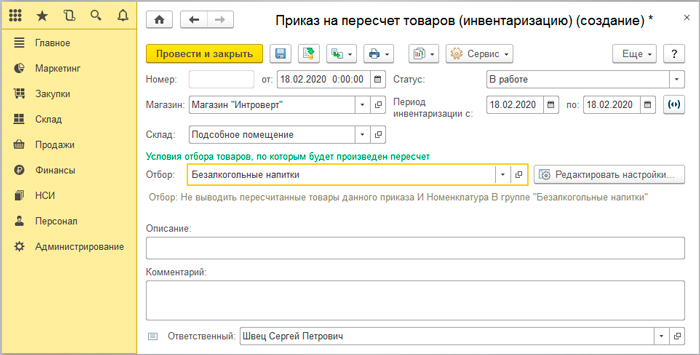
Создан приказ на инвентаризацию, со статусом Пересчет не начался.
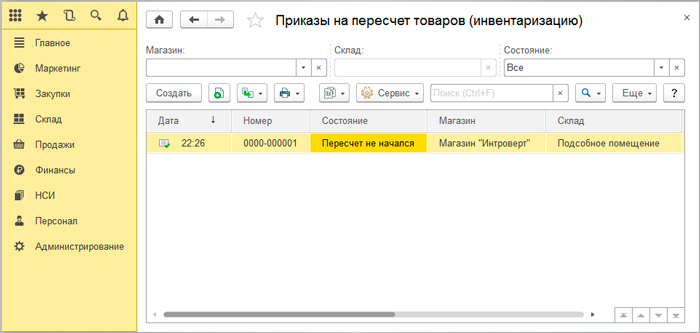
Пересчет товаров.
После создания приказа, необходимо начать пересчет товаров на его основании. Для этого, выделяем приказ, нажимаем пиктограмму с изображением документов с зеленой стрелкой и выбираем Пересчет товаров.
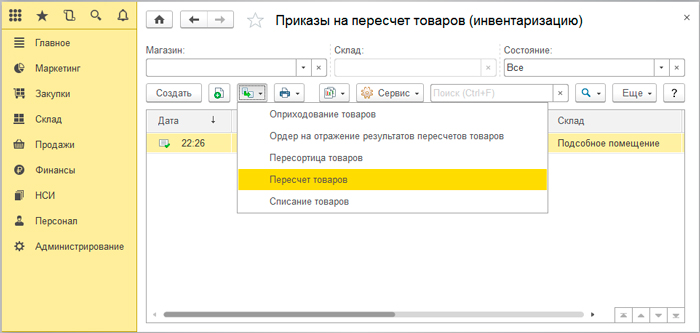
В новом документе Пересчет товаров, открываем сразу вкладку Товары, которая уже будет заполнена товарами из выбранной ранее группы, которую указали в отборе, при создании приказа. Заполняем цены, выделяем весь товар, нажатием Ctrl+A, далее нажимаем Заполнить цены и выбираем, либо по розничным, либо по себестоимости, либо по другим видам цен.
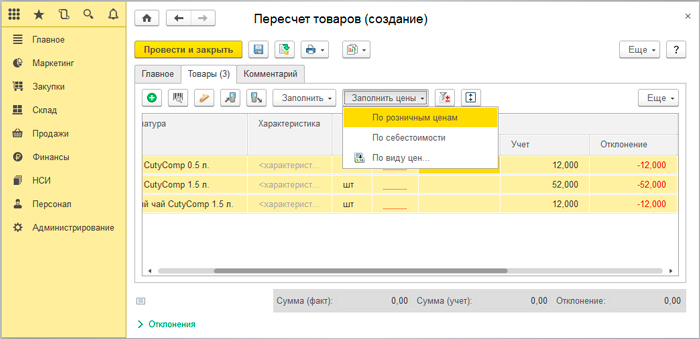
После заполнения цен, проводим документ и кликнув на изображение пиктограммы с принтером, распечатываем бланк Инвентаризация товаров (пустая).
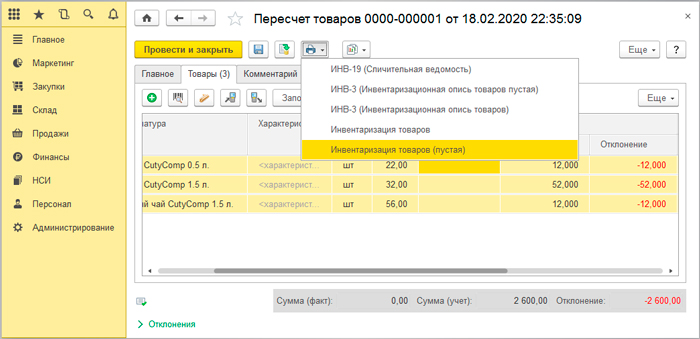
Отдаем бланк сотруднику, который будет считать фактическое количество товара по списку.
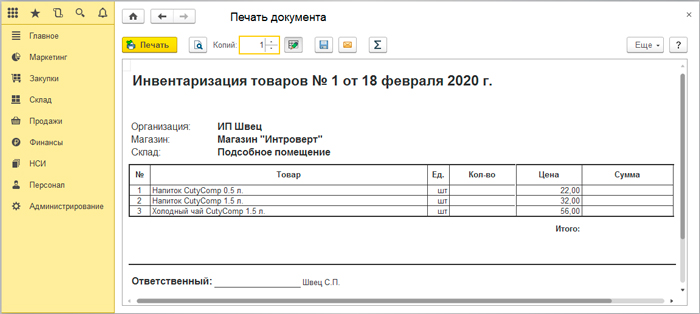
После окончания пересчета и заполнения количества товаров в бланке, на вкладке Главное, изменяем статус пересчета на Внесение результатов.
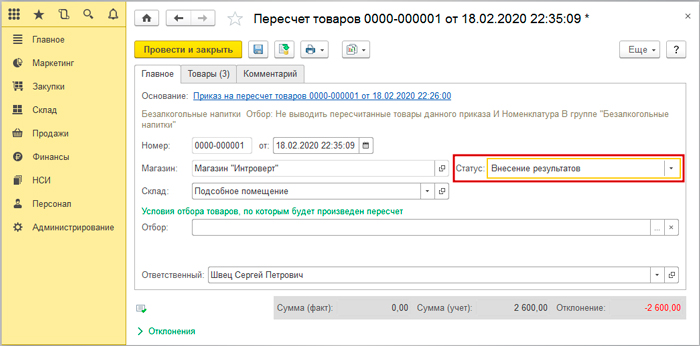
А на вкладке Товары, чтобы удобней было заполнять количество по факту, нажимаем Заполнить и выбираем Заполнить фактическое количество по учетному.
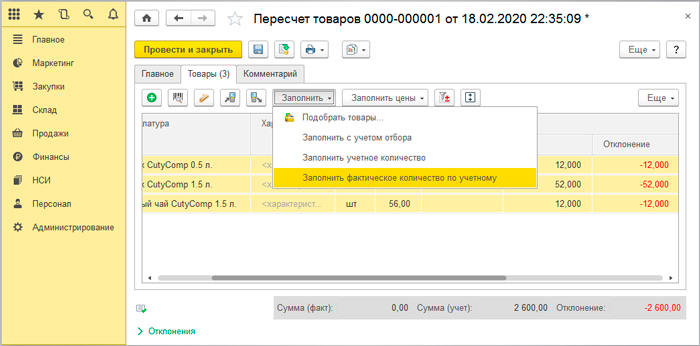
Корректируем фактическое количество (колонка факт) в соответствии с информацией из распечатанного бланка. В примере обнаружилась одна недостача и одна излишка, а в нижней части, отобразилась сумма отклонения. Недостача 2-ух напитков по 32 руб. и излишка 1-го за 22 руб. привело к отклонению в учетной сумме на 42 руб. Расчет следующий (32 * 2 — 22 = 42).
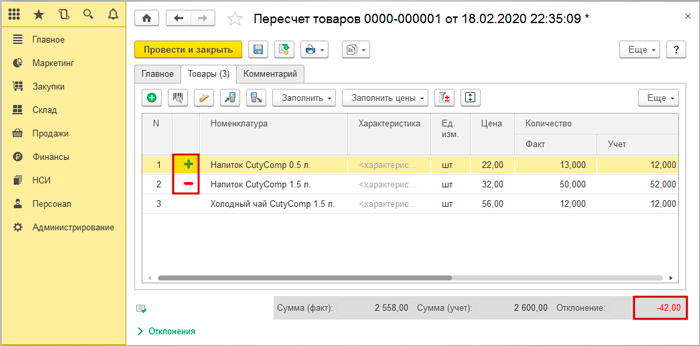
После внимательного заполнения количества по факту, открываем вкладку Главное, изменяем статус на Выполнено и нажимаем Провести и закрыть.
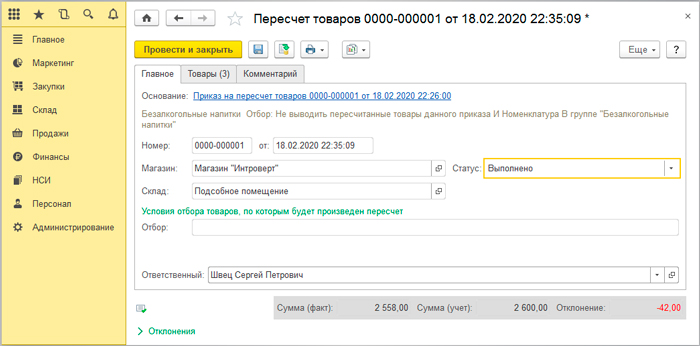
Возвращаемся к приказу, который находится в статусе В процессе пересчета и открываем документ.
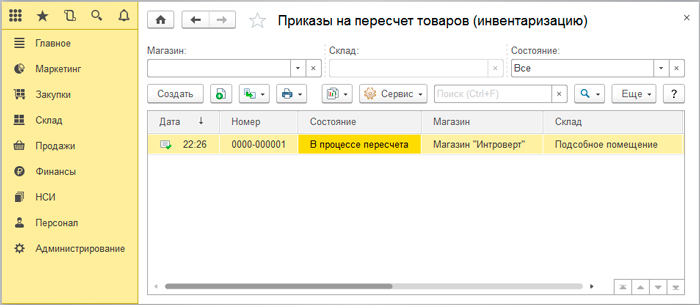
Изменяем статус на Пересчет завершен и нажимаем Провести и закрыть.
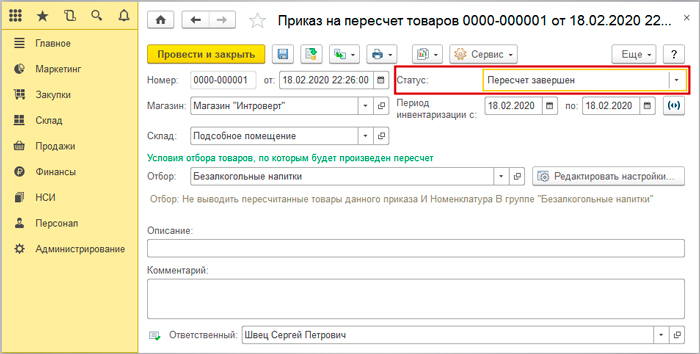
Как видно, приказ имеет статус В процессе оформления актов.
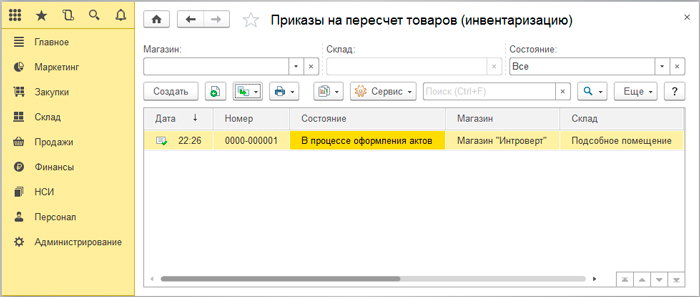
Оформляем акты списания и оприходования.
Чтобы оформить акт списания недостачи, выделим приказ, нажмем на пиктограмму с изображение документов с зеленой стрелкой и выбираем Списание товаров.
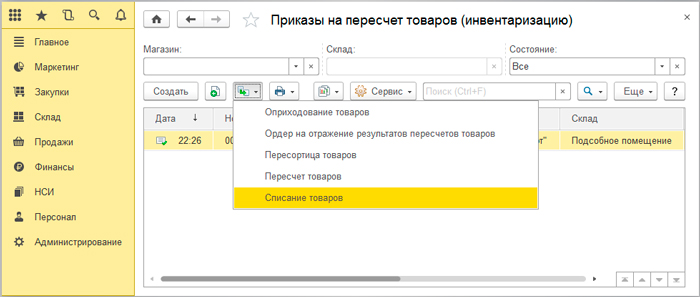
Здесь, будут находиться товары, которых не хватило при пересчете. Нажимаем Ctrl+A, чтобы выделить весь товар, нажимаем Заполнить цены и выбираем нужный вид цен.
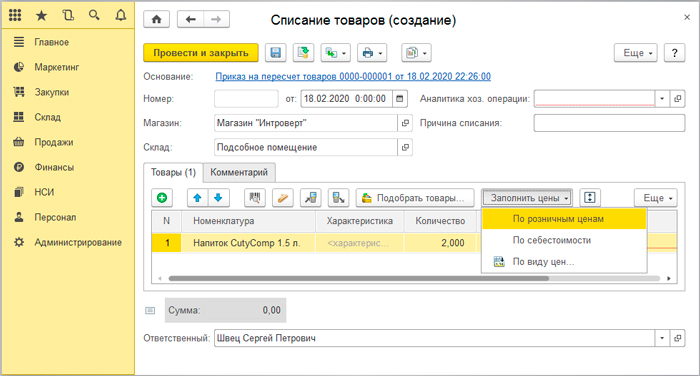
А в пункте Аналитика хоз. операции, выбираем Списание по инвентаризации, которое создавали ранее и нажимаем Провести и закрыть.
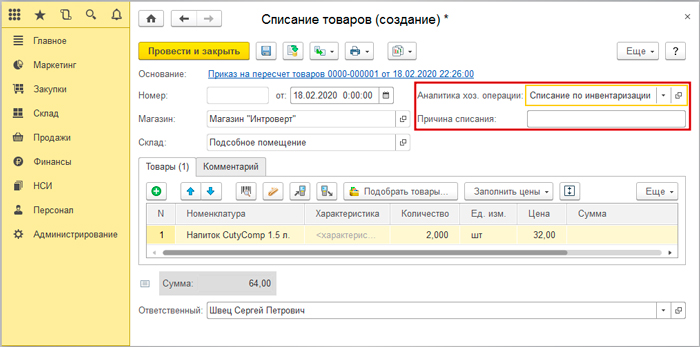
После списания, снова выделяем приказ, нажимаем на пиктограмму с изображением документов с зеленой стрелкой и выбираем Оприходование товаров.
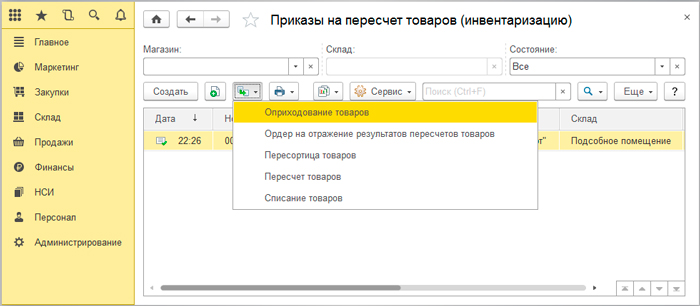
Аналогичным образом, заполняем цены на товар, выбираем аналитику хоз. операции Оприходование по инвентаризации и нажимаем Провести и закрыть.
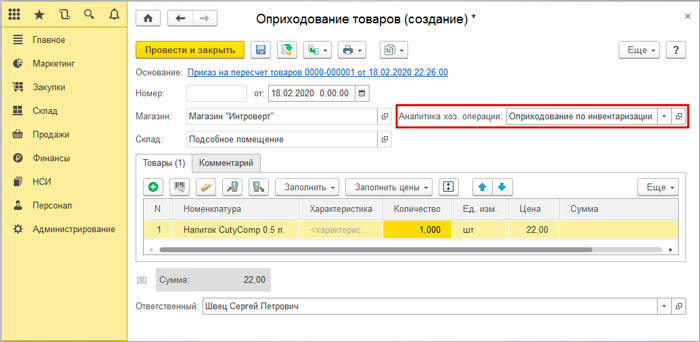
Статус приказа Выполнен, означает то, что инвентаризация на отдельную группу товаров выполнена.
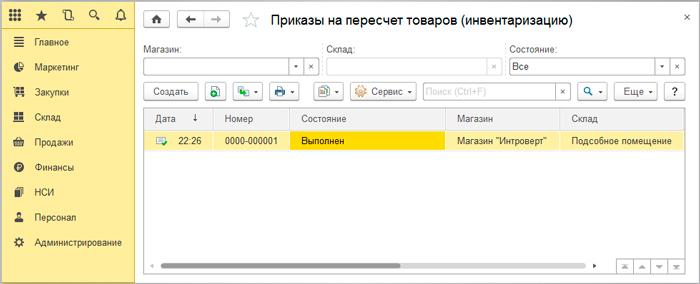
Отчет по инвентаризации.
Можно еще сформировать аналитический отчет по итогам проведенной инвентаризации. Для этого, откроем Склад и нажмем Отчеты по складу.
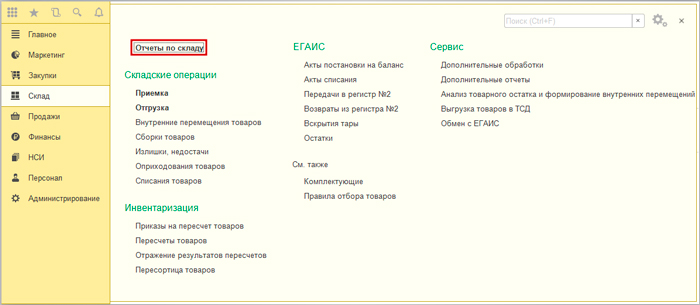
Находим раздел Инвентаризация и выбираем Итоги инвентаризации.
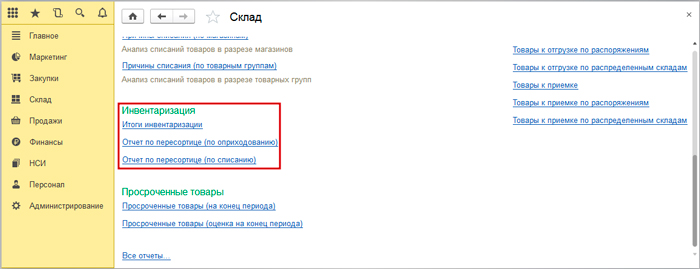
Здесь, лучше сразу открыть Настройки.
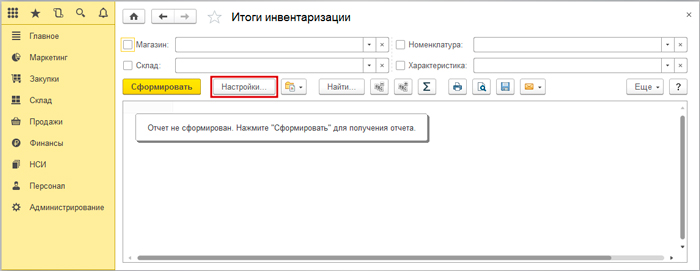
Выбрать Расширенный вид, и в пункте Период, нажимаем два раза на Произвольный.
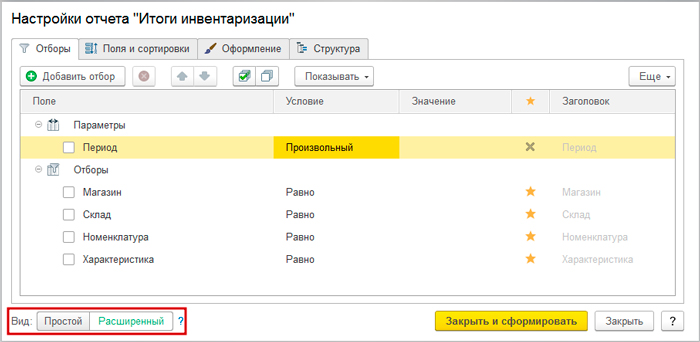
Указываем дату проведения ревизии и нажимаем Выбрать.
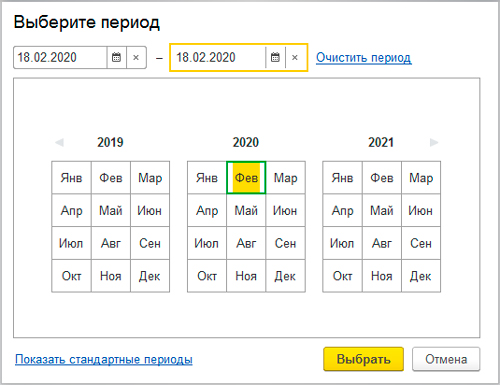
Проверяем и нажимаем Закрыть и сформировать.
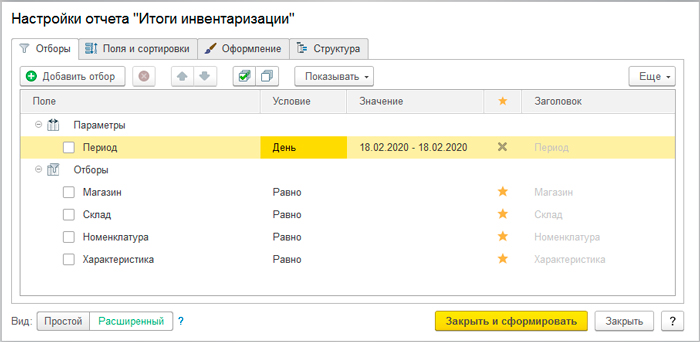
И здесь, можно посмотреть итоги проведенной инвентаризации.
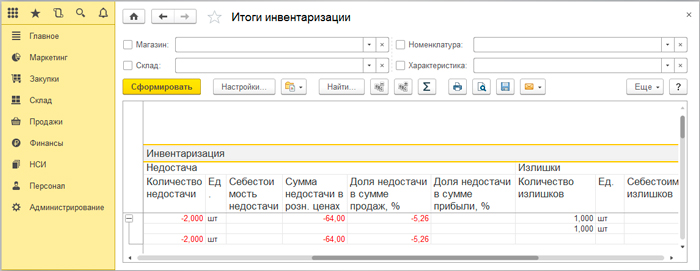
Можно еще зайти на Склад — Пересчеты товаров — выделить проведенный пересчет, нажать на пиктограмму с изображением принтера, чтобы распечатать сличительную ведомость, инвентаризационную опись или же, документ инвентаризации товаров.